If you want more functionality in this process beyond just the basics, you’ll still rely on software to do it but for now, we’ll show you how to mount and burn ISO images in Windows 10.
Mount or Burn ISO Images in Windows 10
In Windows 7 and 8, before 8.1, you could easily mount and burn ISO images right from the ribbons bar in Windows Explorer. With the revamp of Windows Explorer in 8.1 and 10, those options are no longer available. Instead, they’ve been integrated into the context menu so long as you’re working with an ISO image, to begin with.
There are many reasons you might need to work with an ISO file in Windows 10, such as installing a program, restoring your system to an earlier version, or even loading data into your OS or another program.
When you’re ready to access your ISO image, simply locate the ISO file where it’s saved on your system.
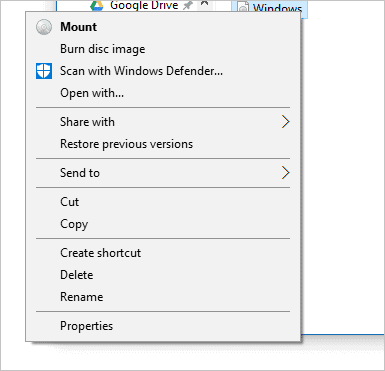
Right-click on the file and click “Mount.”
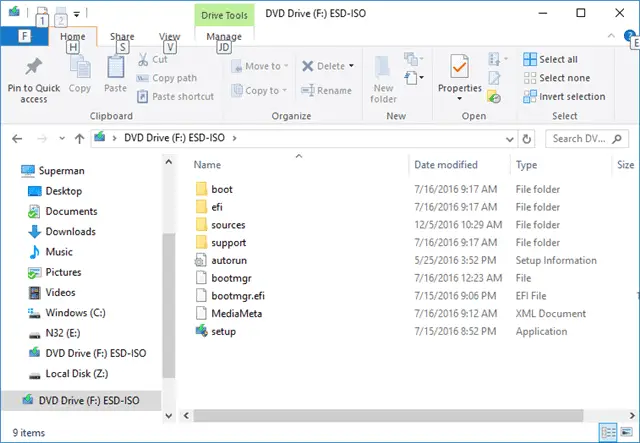
It’ll take a few seconds but a new window will open as if you’d popped an ISO from a CD, DVD, or removable drive.
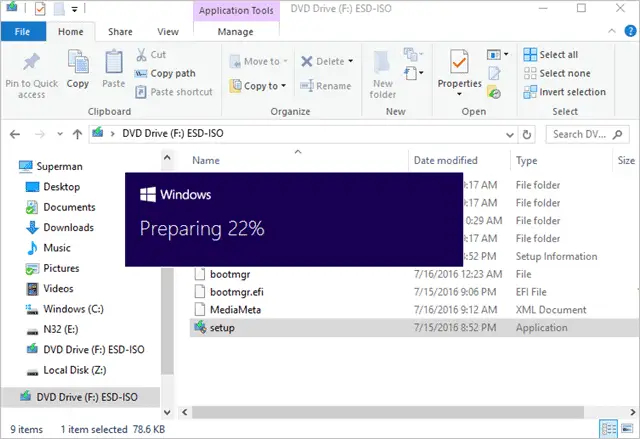
Now, all you do is click on the EXE file to start running the ISO as if burned to disc or removable media. You’ll find the folder filled with everything the ISO image needs to work properly, and you can poke around the files and folders to find what you need or run the EXE to get started.
Keep in mind that if the ISO image you’re using needs to restart your PC, the functionality may not work properly because you’d need to re-load the image to continue.
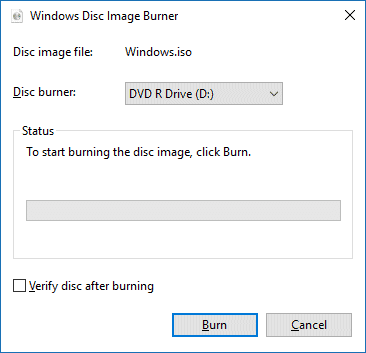
You can also choose to burn the ISO to a disc or removable media by right-clicking, too.
This makes it easier for Windows 10 users to work with ISO images without relying on third party software to get the job done.
However, if you’re looking for more advanced functionality with ISO images in Windows 10, you’ll still need to rely on a third-party to work with additional options.
Conclusion
It’s the little things that make working with Windows 10 easier for users. Being able to access ISO images without installing another program to do it makes life easier for those using the OS.
Whether Microsoft will offer more functionality when using ISOs remains to be seen, but this is a step in the right direction for users. For most users, this functionality will be all you need if working with ISO images in the Windows 10 environment.








0 Comments